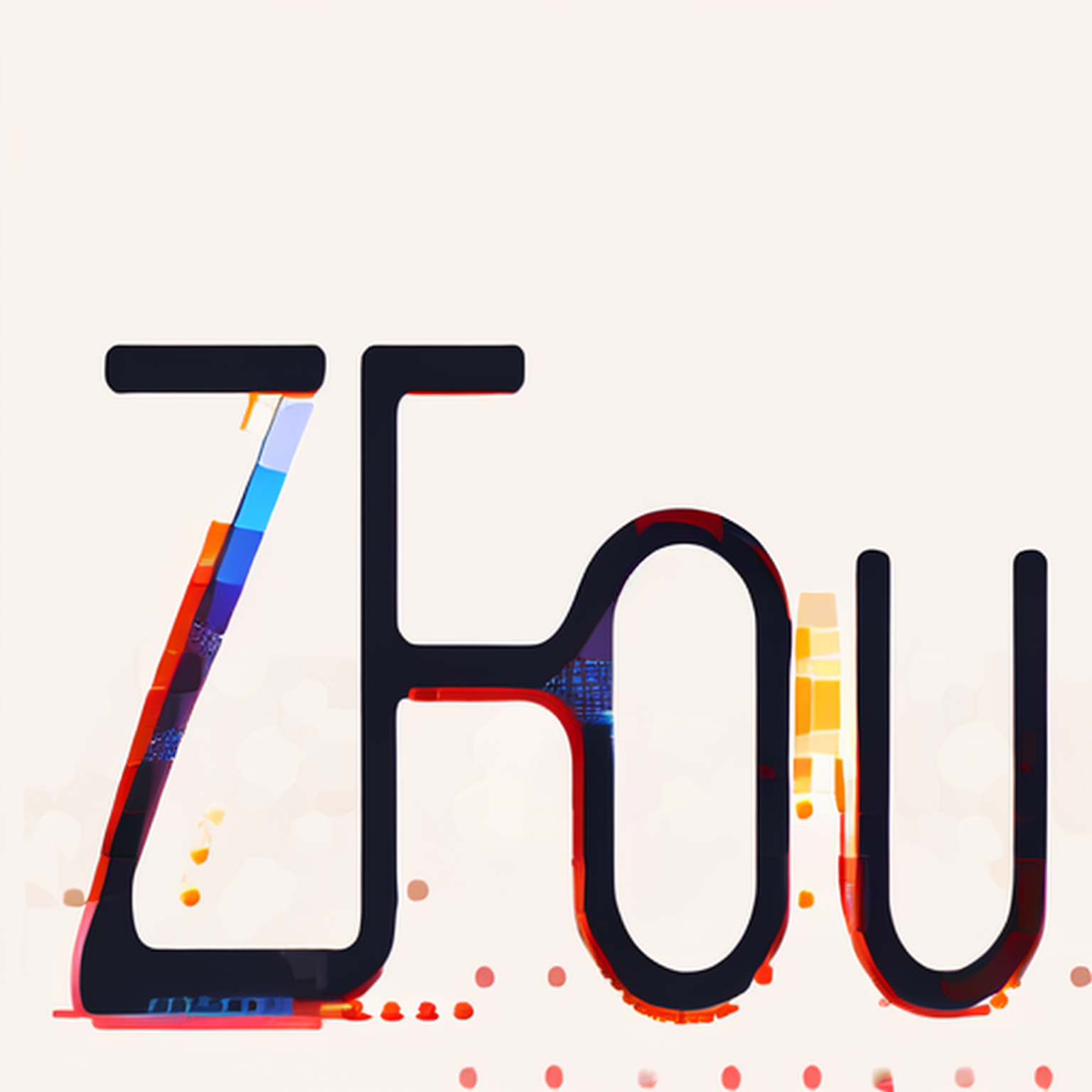windows 10 优化教程
删除IE
快捷键: win+R
路径
1
| 计算机\HKEY_LOCAL_MACHINE\SOFTWARE\Microsoft\Windows\CurrentVersion\Explorer\Desktop\NameSpace\
|
IE注册表为
1
| {B416D21B-3B22-B6D4-BBD3-BBD452DB3D5B5}
|
虚拟机VMware
1
| 导航栏-->虚拟机-->VMware Tools
|
删除默认7个文件夹
路径
1
| 计算机\HKEY_LOCAL_MACHINE\SOFTWARE\Microsoft\Windows\CurrentVersion\Explorer\MyComputer\NameSpace
|
说明
1
2
3
4
5
6
7
8
9
10
11
12
13
| {088e3905-0323-4b02-9826-5d99428e115f}→下载文件夹;
{0DB7E03F-FC29-4DC6-9020-FF41B59E513A}→3D对象文件夹;
{24ad3ad4-a569-4530-98e1-ab02f9417aa8}→图片文件夹;
{B4BFCC3A-DB2C-424C-B029-7FE99A87C641}→桌面文件夹;
{d3162b92-9365-467a-956b-92703aca08af}→文档文件夹;
{f86fa3ab-70d2-4fc7-9c99-fcbf05467f3a}→视频文件夹;
{3dfdf296-dbec-4fb4-81d1-6a3438bcf4de}→音乐文件夹;
|
2.文件一键删除(文件另存为reg格式,否则可能失败)
1
2
3
4
5
6
7
8
9
10
11
12
13
14
15
| Windows Registry Editor Version 5.00
[-HKEY_LOCAL_MACHINE\SOFTWARE\Microsoft\Windows\CurrentVersion\Explorer\MyComputer\NameSpace\{f86fa3ab-70d2-4fc7-9c99-fcbf05467f3a}]
[-HKEY_LOCAL_MACHINE\SOFTWARE\Microsoft\Windows\CurrentVersion\Explorer\MyComputer\NameSpace\{d3162b92-9365-467a-956b-92703aca08af}]
[-HKEY_LOCAL_MACHINE\SOFTWARE\Microsoft\Windows\CurrentVersion\Explorer\MyComputer\NameSpace\{B4BFCC3A-DB2C-424C-B029-7FE99A87C641}]
[-HKEY_LOCAL_MACHINE\SOFTWARE\Microsoft\Windows\CurrentVersion\Explorer\MyComputer\NameSpace\{3dfdf296-dbec-4fb4-81d1-6a3438bcf4de}]
[-HKEY_LOCAL_MACHINE\SOFTWARE\Microsoft\Windows\CurrentVersion\Explorer\MyComputer\NameSpace\{088e3905-0323-4b02-9826-5d99428e115f}]
[-HKEY_LOCAL_MACHINE\SOFTWARE\Microsoft\Windows\CurrentVersion\Explorer\MyComputer\NameSpace\{0DB7E03F-FC29-4DC6-9020-FF41B59E513A}]
[-HKEY_LOCAL_MACHINE\SOFTWARE\Microsoft\Windows\CurrentVersion\Explorer\MyComputer\NameSpace\{24ad3ad4-a569-4530-98e1-ab02f9417aa8}]
|
弹出一个对话框,点击–>是
运行文件
Windows 10登录或登录屏幕背景图片默认为模糊
一.开启透明效果
1
| 桌面空白处-->右键-->个性化-->颜色-->透明效果
|
二.通过组策略禁用登录屏幕模糊
1
2
3
4
5
6
7
| 1、在“开始/任务栏搜索”字段中键入“编辑组策略”,然后按Enter键,打开“组策略编辑器” 。
2、导航至:计算机配置 > 管理模板 > 系统 > 登录
3、在右侧,查找“显示清楚的登录背景”,双击它以打开其属性。
4、选择“已启用”选项,然后单击“应用”按钮关闭登录屏幕背景图片中的模糊效果并显示清晰的图片。
|
三.通过注册表开启登录屏幕模糊
步骤
1
| 在开始/任务栏搜索栏中键入“注册表编辑”,然后按回车键,当你获得用户帐户控制屏幕以启动注册表编辑器时,请单击“是”按钮。
|
路径
1
| 计算机\HKEY_LOCAL_MACHINE\SOFTWARE\Microsoft\Windows\CurrentVersion\Authentication\LogonUI\TestHooks
|
数值
1
2
3
4
5
6
| 1.如果没有二进制
2.创建名称为
DisableAcrylicBackgroundOnLogon
3.数值
0为打开模糊
1为关闭模糊
|
Windows 10任务栏完全透明
注意:个性化-颜色-以下区域主题颜色(不能打勾)
一.Windows+R打开运行,输入regedit回车打开注册表。
二.路径
1
| 计算机\HKEY_CURRENT_USER\SOFTWARE\Microsoft\Windows\CurrentVersion\Explorer\Advanced
|
三.手动添加一个(类型为DWORD)命名为
赋值0
四.重启文件资源管理器生效
五.毛玻璃的修复教程
1
| 桌面-鼠标右键-个性化-颜色-将“选择颜色”的浅色切换成深色(或将深色切换成浅色再切换成深色)-透明效果开启(或关闭后开启), 即可
|
Win10系统频繁弹出在Microsoft Store中查应用怎么解决?
1
2
3
4
5
6
7
8
9
10
11
| 1、首先,按Win+R组合快捷键,在打开的运行窗口中输入regedit,点击确定或按回车即可;
2、然后,在进入注册表编辑器,定位到:
HKEY_LOCAL_MACHINE\SOFTWARE\Policies\Microsoft\Windows\Explorer。
注:如果没有Explorer这项的话,就新建一个;
3、在其右侧新建个名为 NoUseStoreOpenWith 的DWORD(32位)值,把数值数据设置成1,最后再点击确定保存设置即可。
|
恢复默认DNS:
打开命令提示符或 Windows PowerShell,键入ipconfig /flushdns,然后按 Enter。